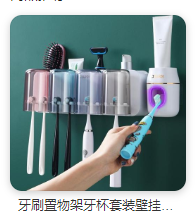今天小红来为大家带来的是柱状图怎么做到名称在两边,柱状图怎么做,让我们一起往下看看吧!
1、相信大家对excel都不会陌生,它是Microsoft office的三大办公软件之一,专门用来处理各种数据。
2、一提起数据,相信不少朋友头都大了,尤其是面对只有数据的excel工作表,枯燥乏味使人失去阅读的兴趣,但是这些数据如果用图表表现出来,那么效果就不一样了,下面小编就以excel中的柱形图为例,讲述下如何在excel下制作图表。
 (资料图片仅供参考)
(资料图片仅供参考)
3、 方法/步骤 首先自然是打开制作软件了,电脑在安装操作系统的时候应该都会默认集成安装Microsoft office三件套,我们不必在去下了,当然版本很可能是2003的,如果你想使用2007或者是2010的还需要自行下载安装。
4、 为了便于测试和理解,小编就没有使用已有数据的工作表,而是新建了一个空白的工作表,然后再在里面输入测试的数据,既然是测试数据,小编就没有书写那么多了,而是写了一个五行五列的数据作为测试数据。
5、 然后我们点击插入菜单,找到图表选项,其中第一个选项就是我们今天的主角——柱状图。
6、但是柱状图也分为了很多种,例如簇状柱形图,堆积柱形图等等,我们可以点击“按下不放可查看示例”来看看效果,然后选择一个自己喜欢的柱形图点击下一步。
7、 接着我们就来到了数据区域选择界面了,默认的会选择你填写的所有数据(由于小编的数据量很小,所以无法确认默认的范围真的是全部),如果这不是你想要的范围,可以点击数据区域右边的编辑按钮(下图1红线标注处),然后填写自己的需要的范围,点击返回按钮即可(下图二红线标注处)。
8、 完成了数据区域的编辑,我们还需要对系列进行修改,我们点击系列选项卡。
9、默认的是系列1,系列2等(如果是纯数据的话是如此),我们需要根据需求对它进行更改。
10、当然如果你创建的数据并非纯数字,还有用于标识的文字的话,这里就不用修改了,因为系统会自动把它们当成是系列的名称。
11、 完成以上操作后我们点击下一步,这次我们便来到了图表选项,小编认为这里重要的东西并不多,主要也就是填写一下图表的标题,改动一下图例位置, 如果想要更清楚的表达图表,还可以为X轴和Y轴做下注释,其他的可以根据自己的情况选择性的进行改动。
12、 当我们点击下一步的时候就会来到最后的操作步骤了。
13、此时我们需要选择插入类型,有两种,一种是对象插入,一种是作为新的工作表插入,如果选择对象插入的话,完全没有必要进行这一步的操作,在上步骤就可以点击完成。
14、 至此制作柱形图的步骤就已经全部完成了,虽然图表已经制作完成,但是我们仍然可以对已经成行的图表进行编辑操作,我们右击图表,选择我们需要的修改类型,例如图表类型,源数据等,只要是我们制作图表的时候能够完成的操作此时同样可以完成相同操作。
本文到此分享完毕,希望对大家有所帮助。
关键词: